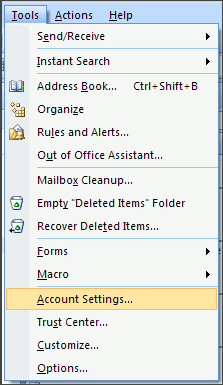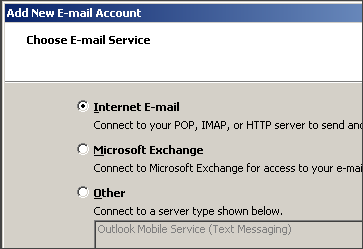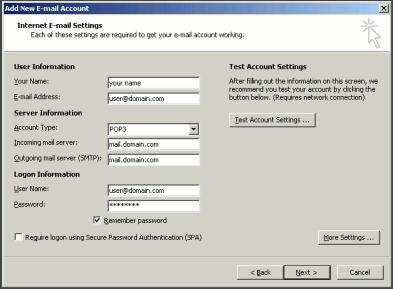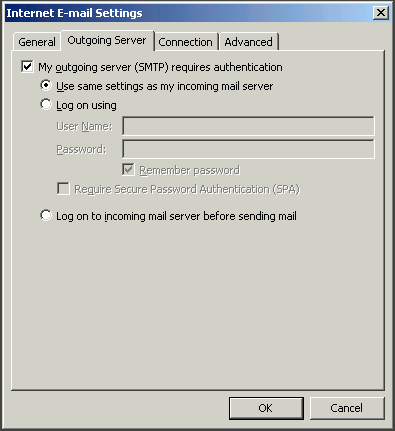Setting Up Email Accounts with Outlook 2007
Outlook 2007
1.In Outlook 2007, from the Tools menu, select Account Settings.

1.On the E-mail tab, click New.

1.Select Microsoft Exchange, POP3, IMAP, or HTTP and click Next.
2.Check Manually configure server settings or additional server types and click Next.
1.Select Internet E-mail and click Next.
2.Enter the requested information:
oYour Name: your name
oEmail Address: the email address the messages will be sent from
oAccount Type: POP3
oIncoming Mail server: mail.domainname.xyz
oOutgoing Mail server: mail.domainname.xyz
oUser Name: the full email address with a "+" in between.
For Example: info+1800MyWeb.com
oPassword: the password for the email address
3.Click More Settings.
4.On the Outgoing Server tab, check My outgoing server (SMTP) requires authentication.
5.Select the "Advanced" tab and change the "Outgoing server (SMTP)" port to 25 or 26. Use 26 if you have other emails set up from other providers.
1.
1.Select Use same settings as my incoming mail server and click OK.
2.Click Test Account Settings to verify everything is configured correctly.
3.Click Next and then click Finish.
Was this answer helpful?
Also Read
Powered by WHMCompleteSolution